Abaqus¶
Abaqus can work in both multithreading and multiprocessing (MPI) modes. Below, you can find examples of submission scripts for both modes.
Multiprocessing job (MPI)¶
1. Load module
This will enable a bunch of abaqus-related commands:
2. Submit abaqus job
If you want to run Abaqus with multiprocessing on a single node, you can submit the following script:
#!/bin/bash
#
#SBATCH --job-name="SC8R_S1_DMB_R"
#SBATCH --time=108:00:00
#SBATCH --nodes=1
#SBATCH --ntasks-per-node=16
#SBATCH --cpus-per-task=1
#SBATCH --partition=compute
#SBATCH --mem-per-cpu=4GB
#SBATCH --account=research-<faculty>-<department>
#
JOBNAME=SC8R_S1_DMB_R1
module load abaqus
cd $SLURM_SUBMIT_DIR
TMP=$SLURM_SUBMIT_DIR/results_$JOBNAME
mkdir -p $TMP
cp $JOBNAME.inp $JOBNAME.py $SLURM_SUBMIT_DIR/ $TMP
cd $TMP
abq2022 job=$JOBNAME input=$JOBNAME.inp cpus=$SLURM_NPROCS mp_mode=mpi interactive
abq2022 cae noGUI=$JOBNAME.py
Multithreading job¶
1. Load module
This will enable a bunch of abaqus-related commands:
2. Submit abaqus job
If you want to run Abaqus with shared memory on a single node, you can submit the following script:
#!/bin/sh
#SBATCH --job-name="abaqus"
#SBATCH --partition=compute
#SBATCH --nodes=1
#SBATCH --ntasks-per-node=1
#SBATCH --cpus-per-task=4
#SBATCH --time=08:00:00
#SBATCH --mem-per-cpu=2G
#SBATCH --account=research-<faculty>-<department>
module load abaqus
abq2022 cpus=$SLURM_NPROCS mp_mode=threads [all your other abaqus parameters here...]
Running Abaqus interactivly with GUI on a visual node¶
1. Open remote connection to the visual node
Detailed discussion about visualization nodes can be found here.
a. Connect to DelftBlue and start a "desktop" job:
$ module load 2023r1
$ module load desktop
$ vnc_desktop 2h -- --cpus-per-task=8 --mem=16G --account=research-faculty-department
As a result, you should get a message along these lines:
Reserving a GPU node (partition "visual")
SLURM job ID is 912918
Waiting for job to start running on a node
We got assigned node visual01, waiting for output...
Waiting until VNC server is ready for connection...
VNC server visual01:1 ready for use!
Check which "port number" the system allocated to you, here "visual01:1", i.e. port "1".
b. Open a tunnel to the port above
Open a separate terminal window and open a tunnel to the corresponding port:
c. Connect your VNC client to the local port corresponding to the open tunnel
or graphically:
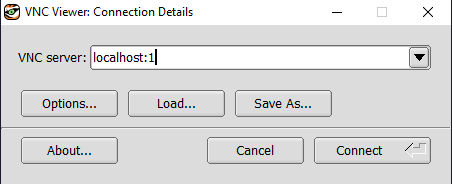
You should be now prompted with your VNC password (not your NetID password!):
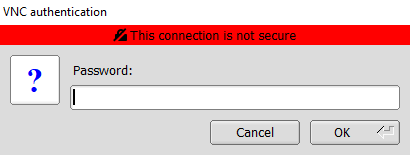
Finally, we have our remote desktop up and running:

2. Load necessary modules and run Abaqus GUI
Inside of the remote desktop, open a terminal and type the following:
module load 2023r1
module load visual
module load qt
module load abaqus
module load virtualgl
vglrun abq cae
You should see the following screen:

You are good to go now.