Access DelftBlue¶
Do I have access?
Any employee with a NetID should be able to connect out-of-the-box. If you are a Master student, you have to request an account here. If you are a Bachelor student, you have to be a part of the course. For guest researchers, the procedure is described here.
Note for Windows users
Windows 10 or higher supports the ssh and scp commands in the Command Prompt out-of-the-box. You do not necessarily need to install any third-party software.
SSH¶
Anyone with TU Delft <netid> should be able to SSH to DelftBlue:
DelftBlue SSH hostkey fingerprints
When you log in to a new system for the first time with the SSH protocol, the system returns a hostkey fingerprint to you:
The authenticity of host 'login.delftblue.tudelft.nl (131.180.67.14)' can't be established.
ED25519 key fingerprint is SHA256:4TTOOtekrBcjYm7tgt9DBwNlYFCIx8sVCePe3ksZpGc.
This key is not known by any other names.
Are you sure you want to continue connecting (yes/no/[fingerprint])?
When you type "yes" and press "enter", you will see:
Are you sure you want to continue connecting (yes/no/[fingerprint])? yes
Warning: Permanently added 'login.delftblue.tudelft.nl' (ED25519) to the list of known hosts.
Before you type "yes" to the question posed to you, you can verify this fingerprint against the list of correct fingerprints for DelftBlue below, to check that you are indeed logged to the correct system.
It is also possible to configure your SSH client to retrieve the correct SSH hostkey fingerprints from the DelftBlue DNS automatically, without you having to check these fingerprints manually. In order to enable this, add the following to your ~/.ssh/config: VerifyHostKeyDNS yes. Or you can use the the following SSH command switch to temporarly enable this: -o VerifyHostKeyDNS=yes
For more information, please check the SURF documentation on this topic.
Using X (GUI)
If you would like to tunnel X over SSH (allowing you to use GUI) please use the following line:
Note: when the -X option fails, you might try the less secure -Y option (at your own risk)!
Using SSH config file
If you want to make your life easier, you can place certain information about your SSH connection to the configuration file. The SSH configuration file can be found in ~/.ssh/config on Linux, or in C:\Users\<username>\.ssh on Windows.
For example, if we place the following lines in the configuration file:
We can then connect to DelftBlue by just typing the following command:
Using SSH keys
Instead of entering your password every time, you can also generate a unique SSH key and copy it to the remote server. This way, the server knows that it is you, and will not ask you for a password anymore. Only use this on a trusted, well-protected machine!
To generate the unique key, use the ssh-keygen command:
user@laptop:~ $ ssh-keygen
Generating public/private rsa key pair.
Enter file in which to save the key (/home/user/.ssh/id_rsa):
Enter passphrase (empty for no passphrase):
Enter same passphrase again:
Your identification has been saved in /home/user/.ssh/id_rsa.
Your public key has been saved in /home/user/.ssh/id_rsa.pub.
We can then copy the newly generated SSH key to the remote host:
Or, when we are using the SSH configuration file from the example above:
On Windows, the ssh-copy-id command might not be available. If this is the case, use the following command to copy the SSH key manually:
Please note: when you are using the SSH keys, you won't have access to the /tudelft.net network drives on DelftBlue until you issue the kinit command on the login node.
This will log you in into one of the four login nodes (login01, login02, login03, or login04). Your home directory is directly accessible (via /home/<netid>/):
[<netid>@login01 ~]$ echo $HOME
/home/NetID
[<netid>@login01 ~]$ ls -la
total 20
drwx------ 9 <netid> domain users 16 Mar 17 14:35 .
drwxr-xr-x 15 root root 13 Mar 17 12:35 ..
-rw------- 1 <netid> domain users 521 Mar 17 14:31 .bash_history
-rw------- 1 <netid> domain users 18 Mar 17 10:57 .bash_logout
-rw------- 1 <netid> domain users 141 Mar 17 10:57 .bash_profile
-rw------- 1 <netid> domain users 656 Mar 17 14:08 .bashrc
drwxr-xr-x 3 <netid> domain users 1 Mar 17 13:51 calcs
drwxr-xr-x 3 <netid> domain users 1 Mar 17 13:27 codes
drwx------ 3 <netid> domain users 1 Mar 17 13:28 .config
-rw------- 1 <netid> domain users 334 Mar 17 10:57 .emacs
-rw------- 1 <netid> domain users 172 Mar 17 10:57 .kshrc
drwxr-xr-x 3 <netid> domain users 1 Mar 17 14:29 ondemand
lrwxrwxrwx 1 <netid> domain users 21 Mar 17 14:27 scratch -> /scratch/NetID
drwx------ 2 <netid> domain users 4 Mar 17 11:10 .ssh
drwxr-xr-x 3 <netid> domain users 1 Mar 17 13:27 tools
drwxr-xr-x 2 <netid> domain users 1 Mar 17 14:28 .vim
-rw------- 1 <netid> domain users 10430 Mar 17 14:35 .viminfo
-rw-r--r-- 1 <netid> domain users 165 Mar 17 13:27 .wget-hsts
Don't forget EduVPN¶
Important
A direct SSH to DelftBlue from outside of the university network is impossible! For the access from outside of the university network, have to use TU Delft's EduVPN for "Institute Access". Once connected via VPN, you can SSH to DelftBlue directly.
Access from different platforms (Windows, Linux, etc.)¶
Windows¶
Windows users can SSH directly from the Command Prompt (Windows 10 or above), or use a dedicated SSH client (e.g. PuTTY). For easy file transfer, a graphical SFTP client might be a good idea (e.g. WinSCP or FileZilla).
A convenient all-in-one solution is a free SSH/SFTP Bitvise SSH Client. It combines a terminal and a SFTP file manager:
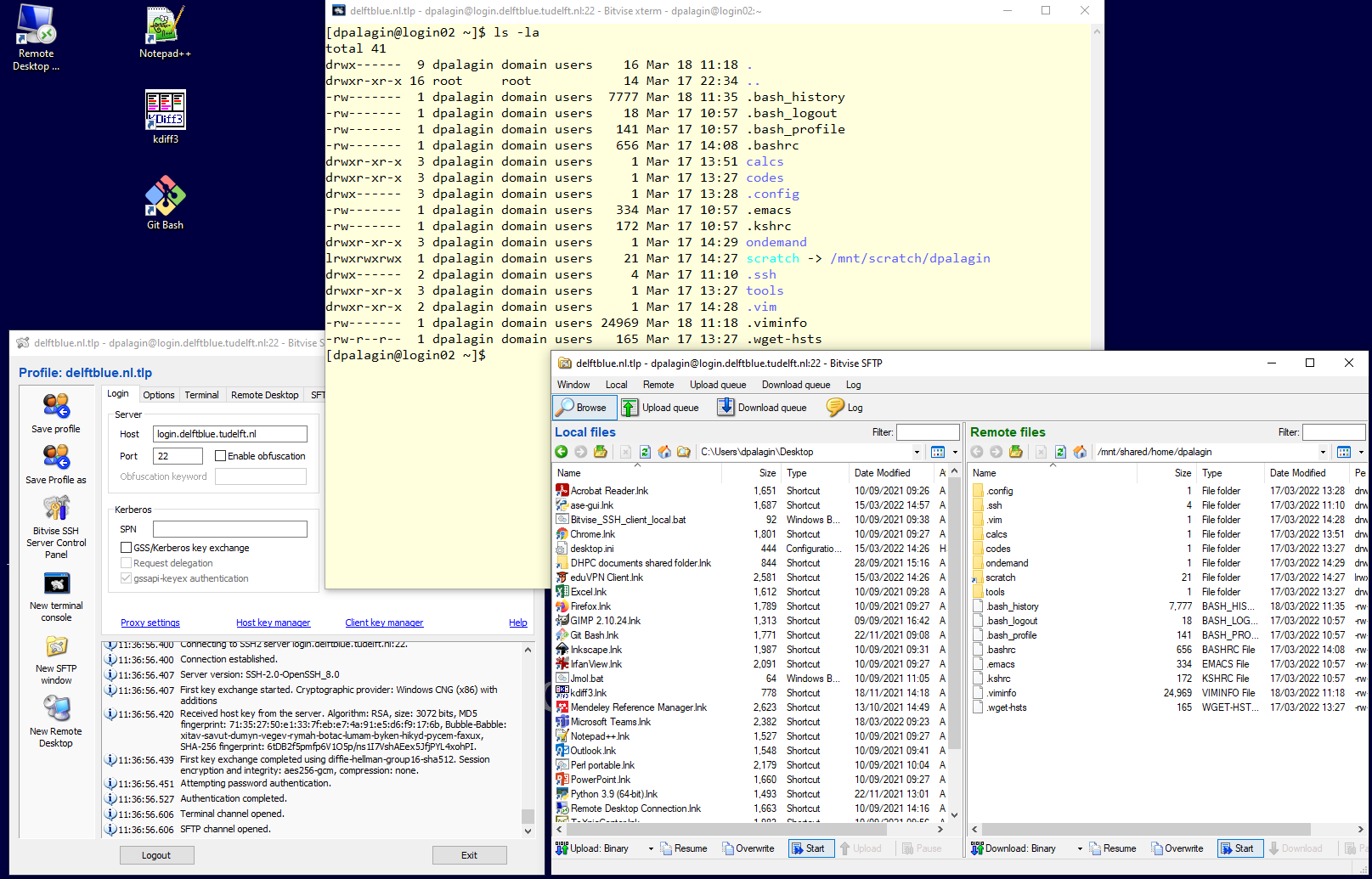
How to use graphics over SSH (X11 forwarding) with Bitvise SSH Client
In order for Bitvise SSH client to be able to display graphics, you need the following:
- Have an X-server program installed and running on your Windows laptop. For example, Xming:
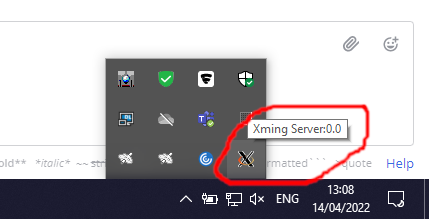
- Configure Bitvise SSH client to allow X11 Forwarding (open the tab called "Terminal", and check the "Enable" box under the section "X11 Forwarding"):
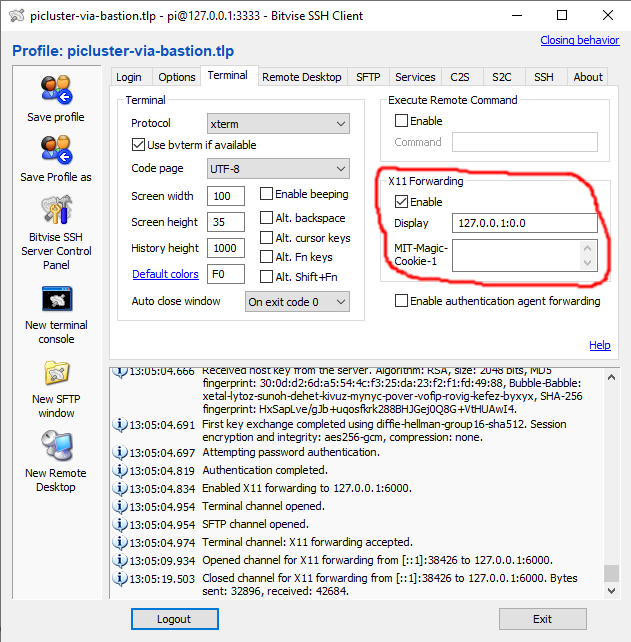
Then you can just start graphical software on the remote host, and the new program window will appear in your Windows environment, as normal:
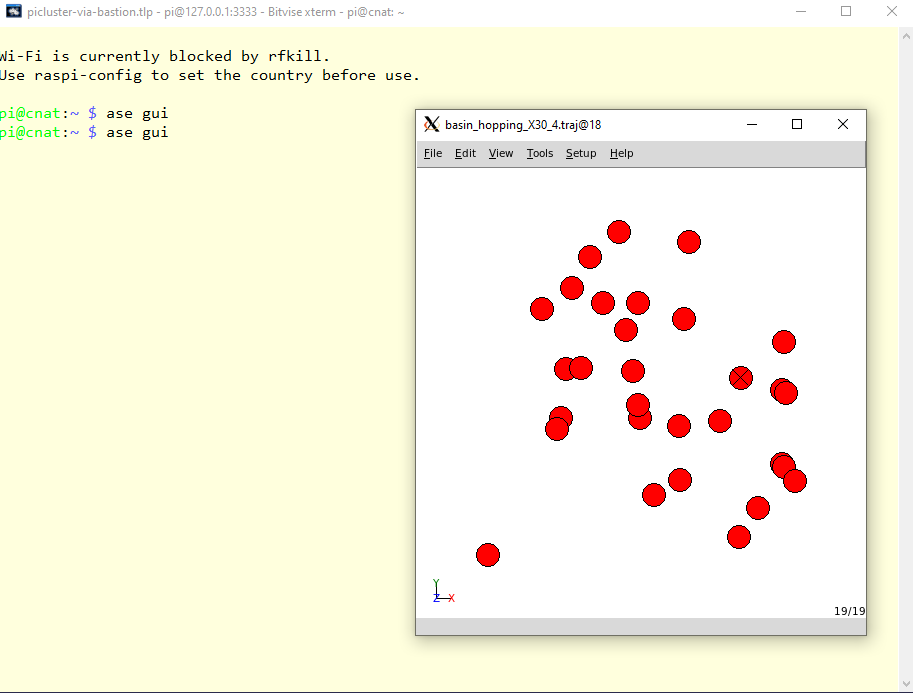
MobaXterm is another (often used) all-in-one solution:
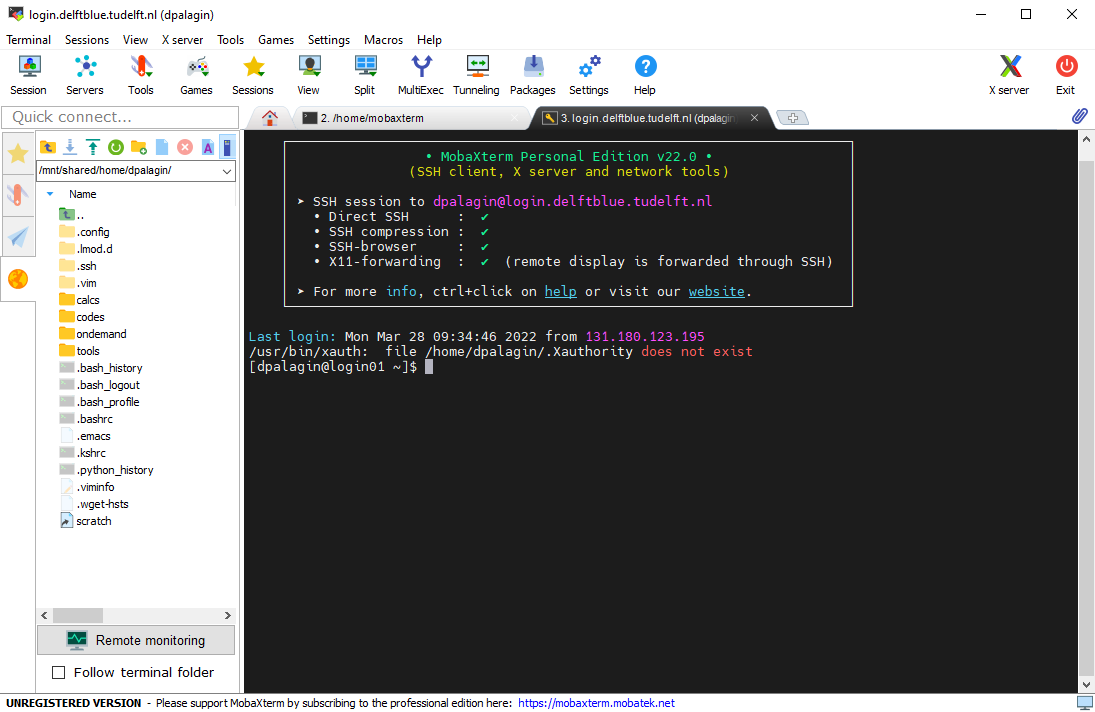
Linux¶
Linux users can SSH directly from the terminal. Most default Linux file managers support SFTP out of the box. Just put sftp://<netid>@login.delftblue.tudelft.nl in the address bar:
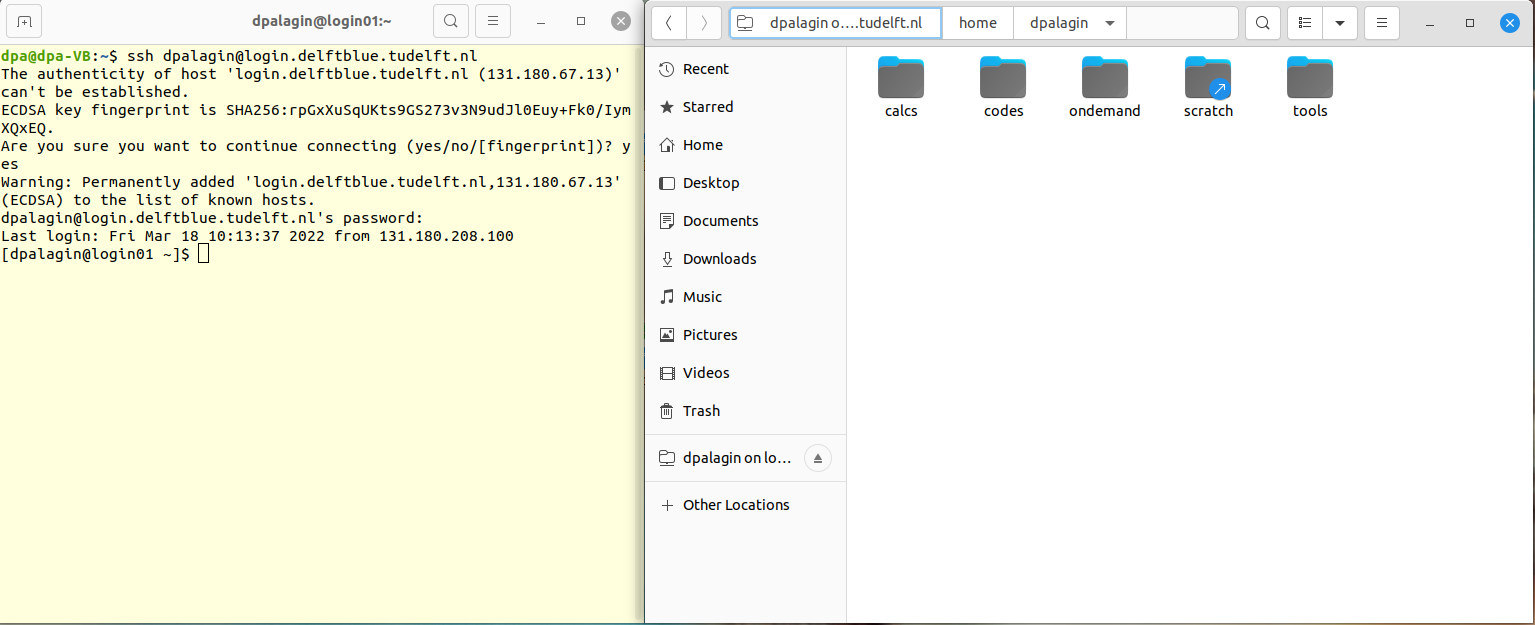
If you would like to tunnel X over SSH (allowing you to use GUI), this should also work out-of-the-box. Please use the following command:
Android¶
Android users need to use an SSH client. For example, ConnectBot is a convenient free app:
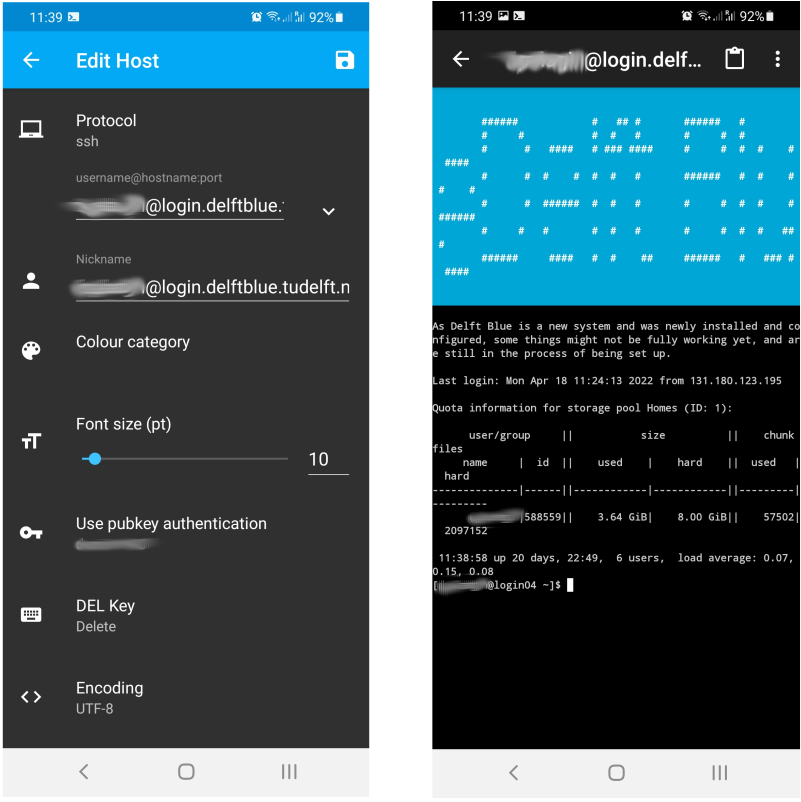
Open OnDemand¶
Alternatively, a Web interface called "Open OnDemand" is available via internet browser:
https://login.delftblue.tudelft.nl/
Note: Microsoft Edge might give "Unauthorized" error:

Mozilla Firefox and Google Chrome seem to be working fine:
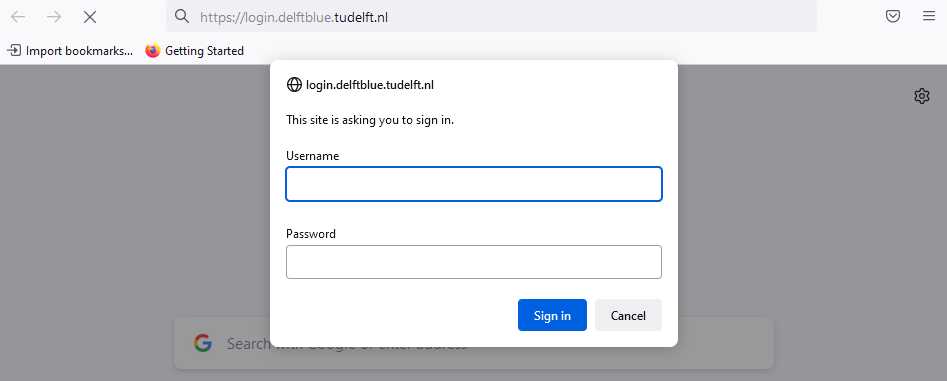
Home directory as seen via Open OnDemand:
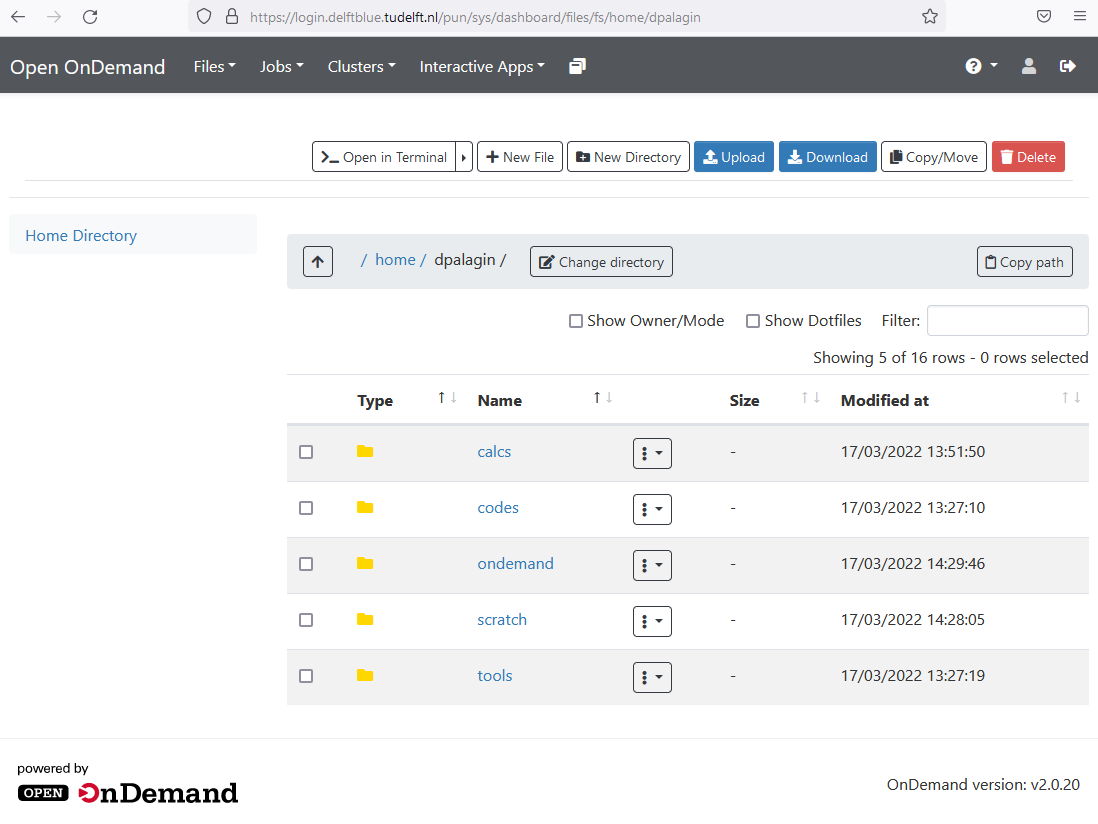
Important
Please be aware: OpenOnDemand does not trigger creation of the /home and /scratch folders for new users automatically! If your first ever login to DelftBlue is via OpenOnDemand, you should get the following warning:

What you should do then is to click "OpenShell" to trigger the "normal" SSH connection, logout of this shell by typing logout, and finally click "Reload Webportal". Now you should be able to access your /home and /scratch directories via OpenOnDemand.