DelftBlue Crash-course for absolute beginners¶
New course: Command Line and DelftBlue Basics
Want to learn how to use the Linux command line on the DelftBlue?
Every month a crash course for beginners is organised getting you up to speed in only one day! This covers not only the basics on how to work with a command line in Linux but also specifically on how to use these skills on the DelftBlue.
Register now via this link: Linux Command Line Basics Course
Important
DelftBlue is a Linux computer. Basic Linux command line knowledge is a pre-requisite to being able to use DelftBlue! Luckily, the basics of working with Linux can be relatively easily self-taught with online materials. Start with checking out the relevant Software Carpentry courses (the first one is an absolute must if you are a beginner):
Linux command line (more advanced stuff)
Introduction to High-Performance Computing
Furthermore, we periodically organize Linux Command Line Basics training on campus:
Linux Command Line Basics Course
As well as DelftBlue-specific training sessions:
What is a supercomputer?¶
In essence, a supercomputer is a collection of (large) computing resources: processors (CPUs), graphics processors (GPUs), memory (RAM), hard disks, that are shared with other users. A special type of network makes it possible to use multiple of these resources in a tightly coupled way, i.e., to scale up your applications. A Supercomputer makes it possible to:
- Schedule lots of jobs.
- Do a lot of computational work.
- Use a lot of concurrent processes and threads within a program.
- Run long computations.
- Compute on big data sets.
- Use GPUs, either for computations (if your application/code supports it) or for post-processing/visualization.
How is DelftBlue organized?¶
DelftBlue can be accessed with ssh protocol from the university network or by using eduVPN at home.
Upon login you end up on one of the "login nodes", used for setting up your computations (jobs) before they are "submitted" to run on "worker nodes". Login nodes have access to the university-wide network storage, and to the "worker" nodes, where your computations are running.
The chart below shows a basic structure of DelftBlue.
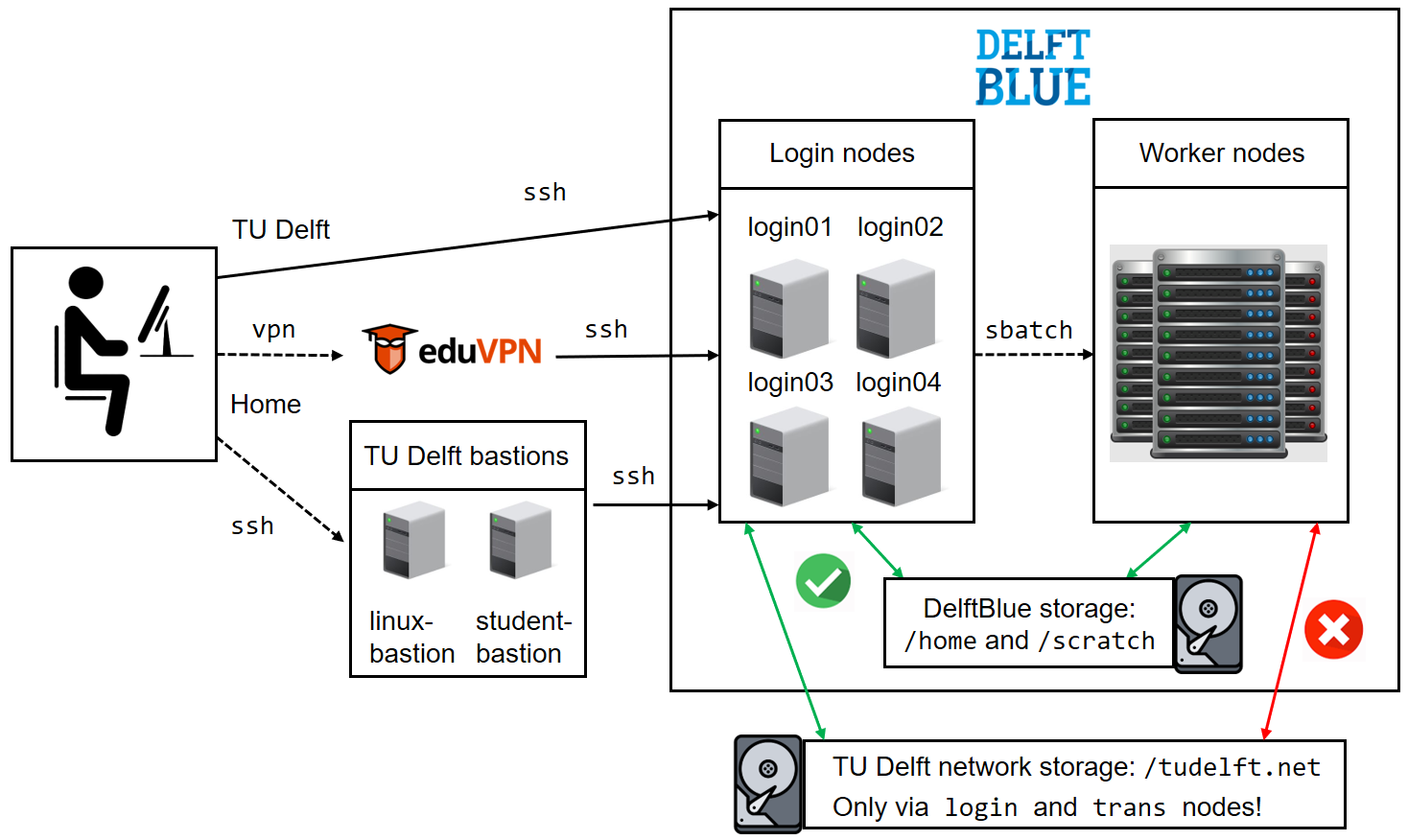
How do I connect?¶
Open a Terminal on Linux/MacOS or Command Prompt on Windows. Type the following command:
Press Enter, you will be asked to enter your NetID password:
Please note, that you will not see any characters appearing on the screen as you type your password. This is normal, and is designed to increase security, so that people watching over your shoulder don't even know how many characters your password contains. Once you typed in your password, press Enter again. You should see the following:
____ ________ ____ __
/ __ \___ / / __/ /_/ __ )/ /_ _____
/ / / / _ \/ / /_/ __/ __ / / / / / _ \
/ /_/ / __/ / __/ /_/ /_/ / / /_/ / __/
/_____/\___/_/_/ \__/_____/_/\__,_/\___/
As DelftBlue is a new system and was newly installed and configured, some things might not be fully working yet, and are still in the process of being set up.
For information about using DelftBlue, see the documentation: https://www.tudelft.nl/dhpc/documentation (login using your TU Delft account)
When you have questions, you can ask them in the DHPC chat service: https://mattermost.tudelft.nl/dhpc/ (login using your TU Delft account)
Last login: Thu Jul 21 16:56:39 2022 from 145.90.36.181
Quota information for storage pool scratch (ID: 1):
user/group || size || chunk files
name | id || used | hard || used | hard
--------------|------||------------|------------||---------|---------
<netid>|588559|| 20.63 GiB| 5.00 TiB|| 278772| 1000000
Quota information for storage pool home (ID: 2):
user/group || size || chunk files
name | id || used | hard || used | hard
--------------|------||------------|------------||---------|---------
<netid>|588559|| 3.44 GiB| 8.00 GiB|| 48433| 1000000
11:54:16 up 48 days, 19:22, 6 users, load average: 0.09, 0.20, 0.15
[<netid>@login04 ~]$
Please note that a direct ssh to DelftBlue from outside of the university network is impossible! For access from outside of the university network, your best option is to use eduVPN.
More information on how to establish remote connection to DelftBlue can be found here.
Once you are connected, you can start working in your /home/<netid> directory to keep scripts and configuration files,
and some software you may need to install in addition to our software stack.
Your /home directory has a limit of 30GB. For temporary storage of larger amounts of data, you can use your /scratch/<netid> directory. Your /scratch directory has a limit of 5TB, but anything you place there will be cleaned up automatically after 6 months, and is not backed up.
For permanent storage of larger amounts of data, we recommend using TU Delft Project Drives.
How do I transfer files to/from DelftBlue?¶
The simplest way to transfer your files to and from DelftBlue is to use the scp command, which has the following basic syntax:
For example, to transfer a file from your computer to DelftBlue:
user@laptop:~$ scp mylocalfile <netid>@login.delftblue.tudelft.nl:~/destination_folder_on_DelftBlue/
To transfer a folder (recursively) from your computer to DelftBlue:
user@laptop:~$ scp -r mylocalfolder <netid>@login.delftblue.tudelft.nl:~/destination_folder_on_DelftBlue/
To transfer a file from DelftBlue to your computer:
To transfer a folder from DelftBlue to your computer:
user@laptop:~$ scp -r <netid>@login.delftblue.tudelft.nl:~/origin_folder_on_DelftBlue/remotefolder ./
More information on data transfer and storage on DelftBlue can be found here.
How do I work with DelftBlue?¶
On a supercomputer, you do not run your program directly. Instead you write a job (submission, batch) script containing the resources you need and the commands to execute, and submit it to a queue via the Slurm workload manager with an sbatch command:
A typical job script looks as follows:
#!/bin/sh
#SBATCH --job-name=job_name
#SBATCH --partition=compute
#SBATCH --account=research-eemcs-diam
#SBATCH --time=01:00:00
#SBATCH --ntasks=4
#SBATCH --cpus-per-task=1
#SBATCH --mem-per-cpu=1GB
module load 2023r1
module load openmpi
srun ./executable > output.log
A quick explanation of what each line means:
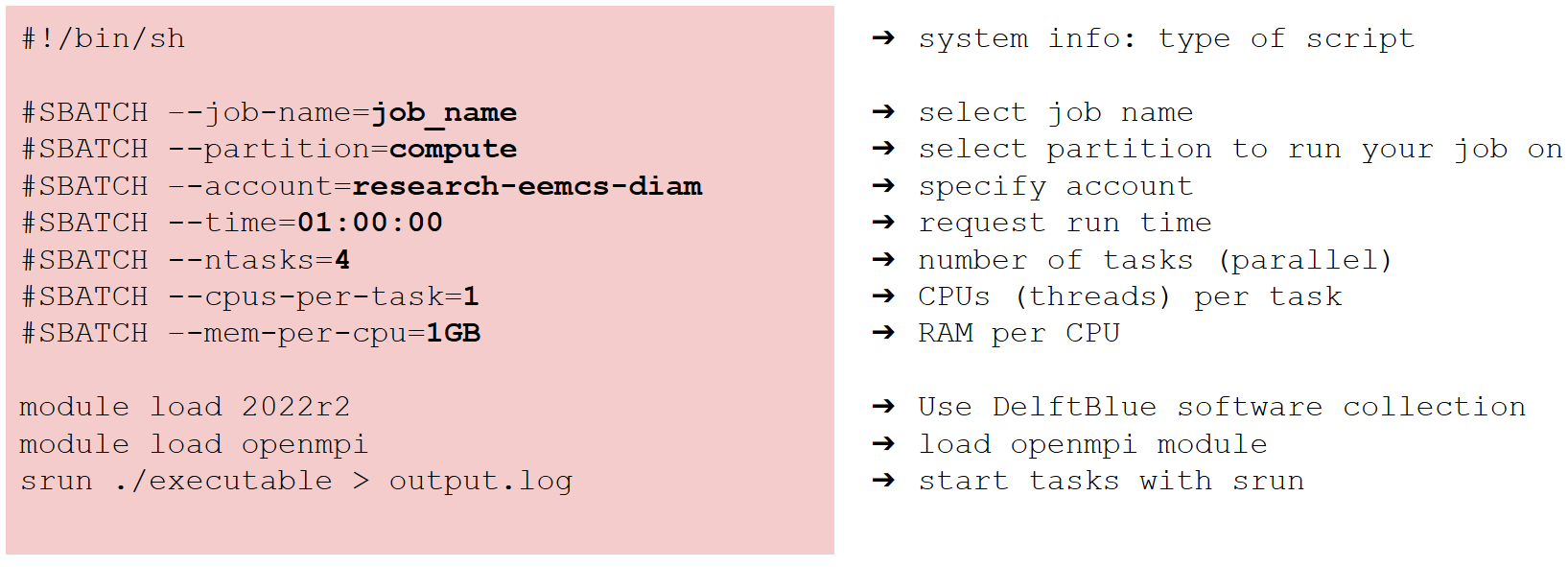
Please note that DelftBlue has a lot of software pre-installed, available via Module System. All you need to do is load required module with the following comamnd:
Once the job finished running, an output file slurm-XXXX.out will be generated alongside with any output files generated by your code.
The most frequently used commands with the Slurm manager are the following three:
sbatch- submit a batch scriptsqueue- check the status of jobs on the systemscancel- cancel a job and delete it from the queue
More information on the Slurm workflow manager on DelftBlue can be found here.
Practical example: running a parallel Python script¶
Let's say we want to run a little Python program to calculate number pi called calculate_pi.py:
from mpi4py import MPI
from math import pi as PI
from numpy import array
def comp_pi(n, myrank=0, nprocs=1):
h = 1.0 / n
s = 0.0
for i in range(myrank + 1, n + 1, nprocs):
x = h * (i - 0.5)
s += 4.0 / (1.0 + x**2)
return s * h
def prn_pi(pi, PI):
message = "pi is approximately %.16f, error is %.16f"
print (message % (pi, abs(pi - PI)))
comm = MPI.COMM_WORLD
nprocs = comm.Get_size()
myrank = comm.Get_rank()
n = array(0, dtype=int)
pi = array(0, dtype=float)
mypi = array(0, dtype=float)
if myrank == 0:
_n = 20 # Enter the number of intervals
n.fill(_n)
comm.Bcast([n, MPI.INT], root=0)
_mypi = comp_pi(n, myrank, nprocs)
mypi.fill(_mypi)
comm.Reduce([mypi, MPI.DOUBLE], [pi, MPI.DOUBLE],
op=MPI.SUM, root=0)
if myrank == 0:
prn_pi(pi, PI)
Here is a step-by-step tutorial of how to run this on DelftBlue.
1. Create a Python code file calculate_pi.py:
You can just type (copy-paste) the above code in your favourite text editor. Please be aware: Windows and Linux have different "end of line" conventions. This means that if you copy a script created under Windows, it might not be able to run on DelftBlue. Luckily, many text editors actually let you define which end-of-line convention to use. For example, if you are on Windows, we recommned using Notepad++. Then you can use the menu Edit -> EOL Conversion -> Unix (LF) to convert your Windows created script into the format that DelftBlue can easily understand.
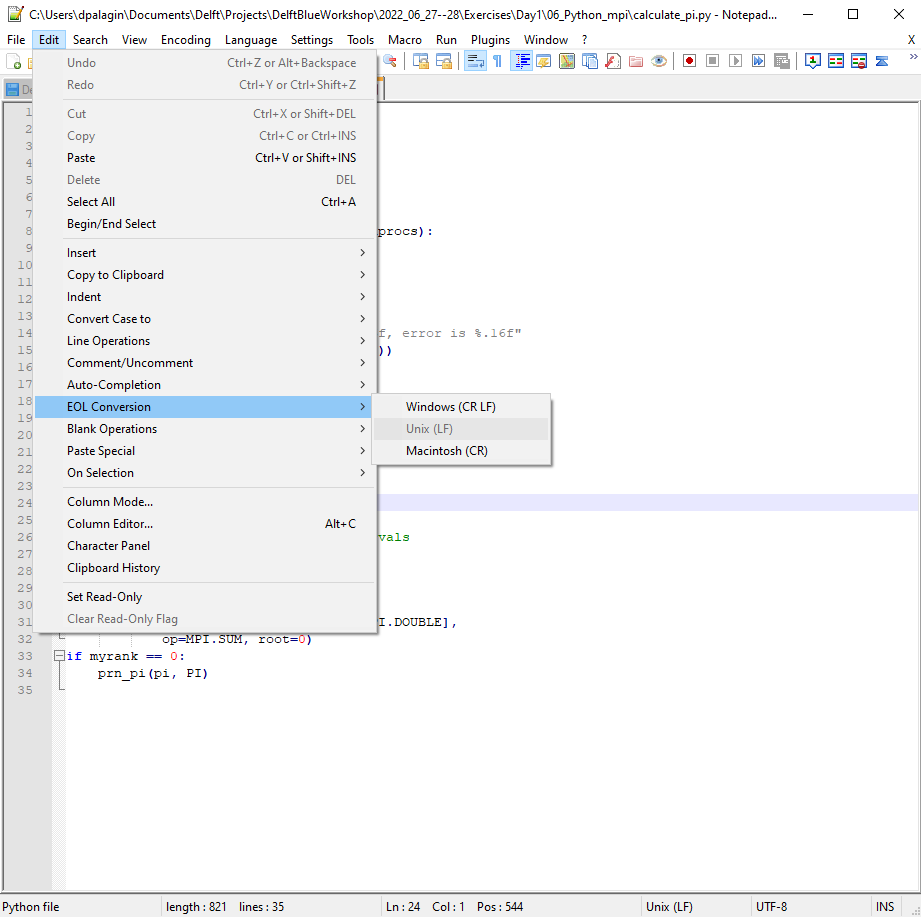
2. Create a job (submission, batch) script my-first-job-script.sh:
Same procedure, this time you need to type up the commands to let DelftBlue know what resources to use, and which program to run. Your job script should look as follows:
#!/bin/bash
#SBATCH --job-name="Py_pi"
#SBATCH --time=00:10:00
#SBATCH --ntasks=8
#SBATCH --cpus-per-task=1
#SBATCH --partition=compute
#SBATCH --mem-per-cpu=1GB
#SBATCH --account=research-<faculty>-<department>
module load 2023r1
module load openmpi
module load python
module load py-numpy
module load py-mpi4py
srun python calculate_pi.py > pi.log
Let's take a closer look at each command:
The first line of the scipt is a system line:
#!/bin/bashis a sytem command, which essentially tells the computer which language the job script is written in. This should be the first line in all your job scripts.
This is followed by the Slurm flags:
#SBATCH --job-name="Py_pi"This is the name of your job. You can type anything you like there.#SBATCH --time=00:10:00This is the time your job is expected to run in HH:MM:SS. Here, we ask for 10 minutes.#SBATCH --ntasks=8This is the number of processes your software will be able to execute in parallel. In a typical case of MPI-parallelism, and provided that the--cpus-per-taskis set to1(see below), this effectively corresponds to the total number of CPU cores you are requesting. Here, we ask for 8 CPU cores.#SBATCH --cpus-per-task=1This is the number of threads the program can allocate per process ('task') (see the flag above). Unless you are dealing with shared-memory parallelism via e.g. OpenMP, keep this flag's value at1.#SBATCH --partition=computeThis is the "partition" of DelftBlue you want your job to run on, which determines the type of resources available.#SBATCH --mem-per-cpu=1GBThis is the amount of RAM we need. Here, we request 1GB of RAM per CPU core.#SBATCH --account=innovationThis is your account. Theinnovationaccount is available for all users and is therefore a good first choice.
After that, we need to load necessary DelftBlue Software Stack modules. Our little program relies on following software being available: Python, numpy, mpi4py. In order to load all these, we will need:
module load 2023r1This is DelftBlue's software collection. Most of other modules rely on this.module load openmpiThis module enables parallellization tools.module load pythonThis module enables Python 3.8.12.module load py-numpyThis module enablesnumpy.module load py-mpi4pyThis module enablesmpi4py, a package needed to run Python in parallel. This module relies onopenmpibeing loaded already.
Finally, we tell the computer what to actually run:
srun python calculate_pi.py > pi.logThis startspythonusingcalculate_pi.pyas an input file, and its output is redirected to a file calledpi.log. Please note, that you have to start this line withsrun, a program which enablesSlurmto access the requested resources correctly. In this example, we requested 8 "tasks", sosrunwill start 8 instances of python that can communicate via MPI. Each instance will be allowed to use one CPU core, i.e., run a single thread.
Now we are ready to copy these two files to DelftBlue.
3. Open a new Command Prompt window. Connect to DelftBlue:
Keep this instance (window) of the Command Promt open. Once you are connected to DelftBlue, this is you DelftBlue terminal:
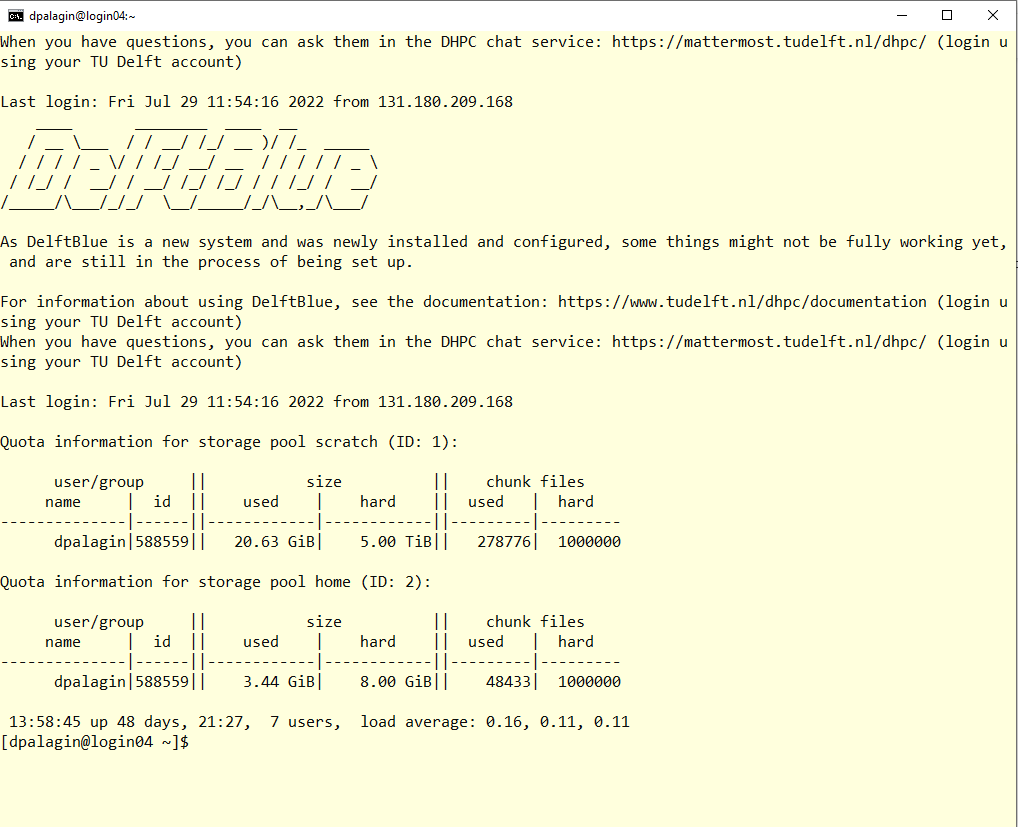
4. Change to /scratch, create a new folder on DelftBlue, where you will submit your job from, and change to that folder:
[<netid>@login04 ~]$ cd /scratch/<netid>
[<netid>@login04 <netid>]$ mkdir my-first-python-job
[<netid>@login04 <netid>]$ cd my-first-python-job
5. Now open another instance (window) of Command Prompt.
This will be your local (Windows) command line:
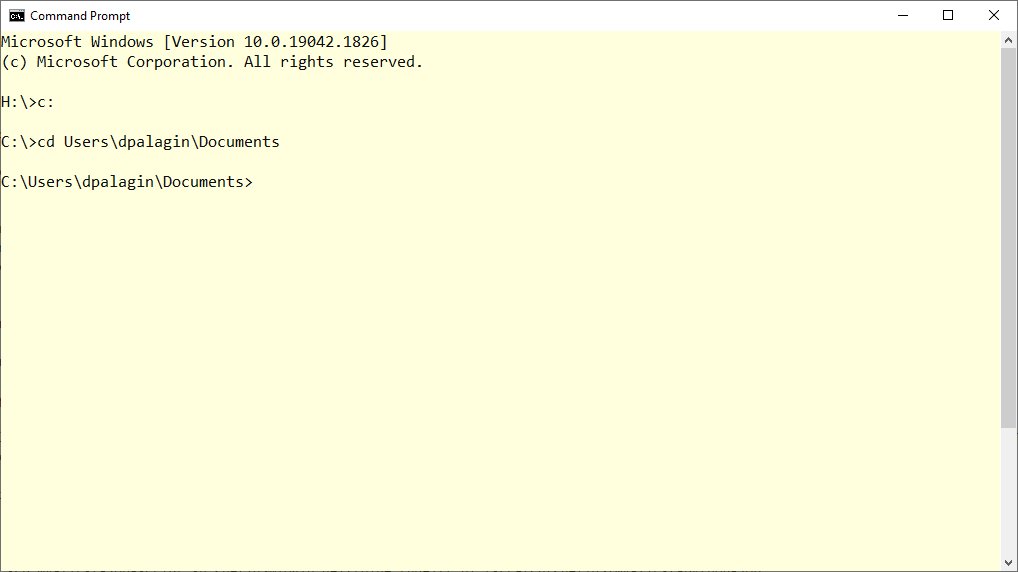
We will use this to copy files to and from DelfBlue. Please note that you can only initiate file transfer from your local computer, not from DelftBlue itself. This is because your local computer does not have a network address that DelftBlue can recognize.
6. Copy both calculate_pi.py and my-first-job-script.sh to DelftBlue:
C:\Users\<netid>\Documents> scp calculate_pi.py <netid>@login.delftblue.tudelft.nl:/scratch/<netid>/my-first-python-job
C:\Users\<netid>\Documents> scp my-first-job-script.sh <netid>@login.delftblue.tudelft.nl:/scratch/<netid>/my-first-python-job
Now go back to your DelftBlue terminal.
7. Submit your job:
You can now see your job running in the queue:
[<netid>@login04 my-first-python-job]$ squeue --me
JOBID PARTITION NAME USER ST TIME NODES NODELIST(REASON)
839272 compute Py_pi <netid> R 0:02 1 cmp019
Once the job is finished, you see two new files created in your folder:
[<netid>@login04 my-first-python-job]$ ls
calculate_pi.py my-first-job-script.sh pi.log slurm-839272.out
You can see the contents of each file with, for example, cat command:
[<netid>@login04 my-first-python-job]$ cat slurm-839272.out
Autoloading intel-mkl/2020.4.304
Autoloading py-setuptools/58.2.0
The slurm-839272.out file contains system messages. In this case, these are just notifications that DleftBlue loaded some module dependencies automatically for you. Sometimes, this file might contain warnings and error messages as well. Or sometimes, this file might be empty (if all output is written to a separate file, and there were no errors or system messages).
What about the pi.log? Let's see:
[<netid>@login04 my-first-python-job]$ cat pi.log
pi is approximately 3.1418009868930938, error is 0.0002083333033007
This is the expected output of the Python script.
Now switch to your local (Windows) command line again:
8. Copy your results back to your computer:
C:\Users\<netid>\Documents> scp <netid>@login.delftblue.tudelft.nl:/scratch/<netid>/my-first-python-job/*.* ./
This will copy all of the files in /scratch/<netid>/my-first-python-job directory back to your computer.
Congratulations, now you know how to use DelftBlue and you just ran your first (parallel!) job on a supercomputer. Do not forget to read the Documentation, and to ask questions on Mattermost. Happy Computing!